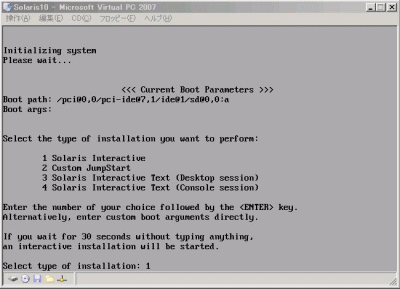 Solaris用に作成したVirtualMachine(VM)をインストールディスクで起動するとBoot用のメッセージが流れ最初に入力を求められるのは右画像インストール方法の選択です。これはDefaultが”1 Solaris Interactive”になっており30秒放置すると先に進みます。
Solaris用に作成したVirtualMachine(VM)をインストールディスクで起動するとBoot用のメッセージが流れ最初に入力を求められるのは右画像インストール方法の選択です。これはDefaultが”1 Solaris Interactive”になっており30秒放置すると先に進みます。”2 Custom JumpStart”は”1 Solaris Interactive”で順に出てくる設定を選んで個別に設定して行くもので3.4はXを使わずに設定したりGUIではなくテキストベースで設定する物で特に理由が無い限り1を選べば良いと思います。
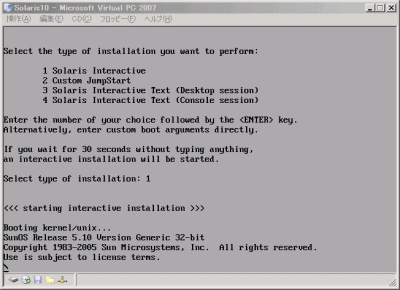 インストール方法の選択から進むとハードウェアスキャンが始まります。スキャンは2GHz(CPU)、1GB(RAM)で10分程度掛かりました。
インストール方法の選択から進むとハードウェアスキャンが始まります。スキャンは2GHz(CPU)、1GB(RAM)で10分程度掛かりました。途中HDDのアクセスランプも点滅せずハングアップしたのかと思いましたが焦らずに待ってください
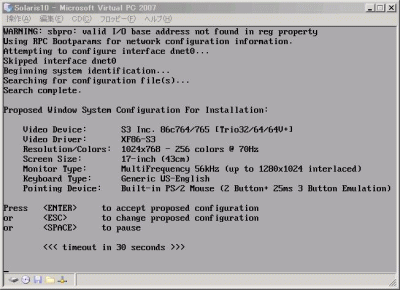 ハードウェアスキャンが終了するとスキャンした内容が表示され修正するか進むかの入力を求められます。全てが合致していればEnterで先に進みますが、たぶんキーボードの設定がGeneric
US-Englishになっていると思います。
ハードウェアスキャンが終了するとスキャンした内容が表示され修正するか進むかの入力を求められます。全てが合致していればEnterで先に進みますが、たぶんキーボードの設定がGeneric
US-Englishになっていると思います。これらの設定は後からでも変更可能ですがキーボードの設定を行わず先に進んだ場合設定の入力が困難になると思いますので、ここでESCを押して設定に入ります。
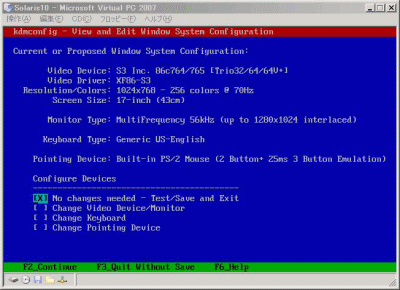 ESCで設定画面に移ったらカーソルキー(↑・↓)で設定する項目にカーソルを移しスペースキーで選択後F2キーで設定を行います。
ESCで設定画面に移ったらカーソルキー(↑・↓)で設定する項目にカーソルを移しスペースキーで選択後F2キーで設定を行います。この設定画面の赤い部分(タイトル)を見ると解ると思いますが、この設定画面は”kdmconfig”コマンドで起動します。
VirtualPCのドキュメントによるとVideoCardはS3になると書かれていましたしマウスもSolarisが対応した3ボタンマウスだったとしてもVirtualPCが2ボタンと認識している可能性があるので、とりあえずはDefaultで良いと思いますし、後術しますがVirtualPCだとココで真剣に設定してもXが正しく表示されずに設定のやり直しになりますので、重要なのはキーボードの設定だけです。
キーボードは普通に日本で使われているパソコンならJapanese(106)で良いと思います。
<<参考画像>>
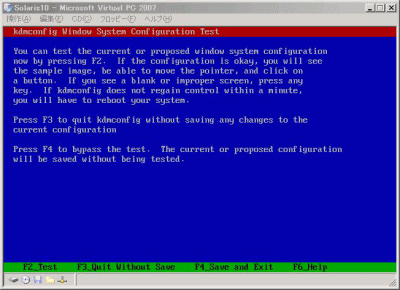 設定したい項目の編集を全て終えたら”No changes ・・・”を選択しF2キーで先に進み右画像が表示されたらF2でテストしてください。
設定したい項目の編集を全て終えたら”No changes ・・・”を選択しF2キーで先に進み右画像が表示されたらF2でテストしてください。そのまま保存して終わっても良いのですが、以降の設定はXからになりますので表示が上手く出来ないと何も出来ませんのでテストは必要だと思います。
 テスト画面は右画像のように表示され正しく表示されたら”Yes”をクリックして下さい。以降はXからのインストールになります。
テスト画面は右画像のように表示され正しく表示されたら”Yes”をクリックして下さい。以降はXからのインストールになります。